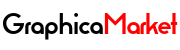A Complete Guide on How to Use Adobe Photoshop for Beginners

Adobe Photoshop is the leading image editing software in the world, used by professionals and amateurs alike. Photoshop can help you create, edit, and enhance photos, graphics, and artworks, and unleash your creativity and imagination. However, Photoshop can also be intimidating and overwhelming for beginners, as it has a lot of tools, features, and functions that can be hard to master.
That’s why we have created this complete guide on how to use Adobe Photoshop for beginners. In this guide, we will cover the basics of Photoshop, such as how to open and save files, how to use the interface and the tools, how to work with layers and masks, how to adjust colors and lighting, how to apply filters and effects, and how to export and share your work. By the end of this guide, you will be able to use Photoshop confidently and comfortably, and create stunning images and artworks.
What is Adobe Photoshop?
Adobe Photoshop is a software application that allows you to create, edit, and manipulate images and graphics. Photoshop is part of the Adobe Creative Cloud, a suite of software and services that includes other applications, such as Illustrator, InDesign, Premiere Pro, and more. Photoshop is available for Windows and Mac operating systems, and you can download and install it from the Adobe website1.
Photoshop is widely used by photographers, graphic designers, artists, and web developers, for various purposes, such as:
- Photo editing: You can use Photoshop to enhance, retouch, and restore photos, and correct common problems, such as red-eye, blemishes, and noise.
- Graphic design: You can use Photoshop to create and design logos, icons, banners, flyers, posters, and more, and add text, shapes, and effects to your graphics.
- Art and illustration: You can use Photoshop to create and draw digital paintings, sketches, cartoons, comics, and more, and use brushes, colors, and textures to express your artistic style.
- Web design: You can use Photoshop to create and optimize web graphics, such as buttons, menus, backgrounds, and more, and export them in web-friendly formats, such as JPEG, PNG, and GIF.
How to Open and Save Files in Photoshop
Before you can start using Photoshop, you need to know how to open and save files in the software. Photoshop can work with a variety of file formats, such as JPEG, PNG, PSD, TIFF, and more. Each file format has its own advantages and disadvantages, depending on your purpose and preference.
To open a file in Photoshop, you can use one of these methods:
- File menu: You can click on the File menu at the top of Photoshop, and choose Open. Then, you can browse and select the file you want to open, and click on Open.
- Drag and drop: You can drag and drop the file you want to open from your desktop or folder into Photoshop, and it will open automatically.
- Adobe Bridge: You can use Adobe Bridge, a file management application that is integrated with Photoshop, to browse and preview your files, and double-click on the file you want to open.
To save a file in Photoshop, you can use one of these methods:
- File menu: You can click on the File menu at the top of Photoshop, and choose Save or Save As. Then, you can choose the location and name of your file, and the file format you want to save it in, and click on Save.
- Keyboard shortcut: You can use the keyboard shortcut Ctrl+S (Windows) or Command+S (Mac) to save your file, or Ctrl+Shift+S (Windows) or Command+Shift+S (Mac) to save your file as a different name or format.
- Export menu: You can click on the File menu at the top of Photoshop, and choose Export. Then, you can choose the export option that suits your needs, such as Quick Export as PNG, Export as, or Save for Web (Legacy), and adjust the settings and options accordingly.
How to Use the Interface and the Tools in Photoshop
One of the most important things to learn in Photoshop is how to use the interface and the tools. The interface is the layout and appearance of the software, and the tools are the functions and features that you can use to create and edit your images. The interface and the tools can be customized and adjusted to suit your needs and preferences.
The interface of Photoshop consists of these main components:
- Menu bar: The menu bar is located at the top of Photoshop, and it contains various menus, such as File, Edit, Image, Layer, and more, that you can use to access different commands and options.
- Options bar: The options bar is located below the menu bar, and it shows the settings and options for the selected tool, such as the size, shape, color, and mode of the tool.
- Tools panel: The tools panel is located on the left side of Photoshop, and it contains various tools, such as the Move tool, the Brush tool, the Crop tool, and more, that you can use to create and edit your images. You can click on the tool icon to select it, or use the keyboard shortcut to activate it.
- Panels: The panels are located on the right side of Photoshop, and they contain various information and controls, such as the Layers panel, the History panel, the Properties panel, and more, that you can use to manage and modify your images. You can click on the panel tab to open it, or use the Window menu to show or hide it.
- Workspace: The workspace is the area where you can view and work on your images. You can zoom in and out, pan, rotate, and arrange your images in the workspace. You can also customize your workspace by changing the layout, size, and position of the interface components, and save your workspace as a preset.
The tools of Photoshop are divided into these main categories:
- Selection tools: The selection tools allow you to select and isolate parts of your image, such as the Marquee tool, the Lasso tool, the Quick Selection tool, and more.
- Crop and slice tools: The crop and slice tools allow you to crop and resize your image, or cut it into pieces, such as the Crop tool, the Slice tool, the Perspective Crop tool, and more.
- Retouching tools: The retouching tools allow you to enhance, repair, and restore your image, such as the Clone Stamp tool, the Healing Brush tool, the Spot Healing Brush tool, and more.
- Painting tools: The painting tools allow you to paint, draw, and fill your image, such as the Brush tool, the Pencil tool, the Paint Bucket tool, and more.
- Drawing and type tools: The drawing and type tools allow you to create and edit shapes, paths, and text, such as the Pen tool, the Shape tool, the Horizontal Type tool, and more.
- Navigation and measurement tools: The navigation and measurement tools allow you to navigate and measure your image, such as the Hand tool, the Zoom tool, the Ruler tool, and more.
How to Work with Layers and Masks in Photoshop
One of the most essential and powerful concepts to understand in Photoshop is how to work with layers and masks. Layers and masks are the core of Photoshop, and they allow you to create and edit your images in a non-destructive and flexible way.
Layers are like transparent sheets that you can stack on top of each other, and each layer can contain different elements, such as images, text, shapes, and effects. You can add, delete, reorder, hide, and show layers, and adjust their opacity, blending mode, and style. You can also group, link, lock, and merge layers, and create layer groups, layer comps, and smart objects.
Masks are like filters that you can apply to layers, and they allow you to control the visibility and transparency of the layer. You can use masks to hide or reveal parts of the layer, and create smooth and seamless transitions and effects. You can also edit, refine, and disable masks, and create layer masks, vector masks, and clipping masks.
To work with layers and masks in Photoshop, you need to use the Layers panel, which is located on the right side of Photoshop. The Layers panel shows all the layers and masks in your image, and you can use it to manage and modify them. You can also use the Layer menu and the Properties panel to access more commands and options for layers and masks.
How to Adjust Colors and Lighting in Photoshop
One of the most common and important tasks to perform in Photoshop is how to adjust colors and lighting in your image. Colors and lighting can affect the mood, tone, and quality of your image, and you can use Photoshop to enhance, correct, and change them.
There are many ways to adjust colors and lighting in Photoshop, but some of the most useful and effective ones are:
- Levels: Levels allow you to adjust the brightness, contrast, and tonal range of your image, by using a histogram and sliders. You can use levels to correct the exposure, balance the colors, and increase the detail of your image. You can access levels by choosing Image › Adjustments › Levels, or by creating a Levels adjustment layer.
- Curves: Curves allow you to adjust the brightness, contrast, and tonal range of your image, by using a curve and points. You can use curves to create more precise and subtle adjustments than levels, and create custom effects, such as cross-processing and color grading. You can access curves by choosing Image › Adjustments › Curves, or by creating a Curves adjustment layer.
- Hue/Saturation: Hue/Saturation allow you to adjust the hue, saturation, and lightness of your image, by using sliders and color ranges. You can use hue/saturation to enhance, correct, and change the colors of your image. You can access hue/saturation by choosing Image › Adjustments › Hue/Saturation, or by creating a Hue/Saturation adjustment layer.
- Color Balance: Color Balance allows you to adjust the color balance of your image, by using sliders and color tones. You can use color balance to correct the color cast, temperature, and tint of your image, and create different moods and atmospheres. You can access color balance by choosing Image › Adjustments › Color Balance, or by creating a Color Balance adjustment layer.
- Vibrance: Vibrance allows you to adjust the vibrance and saturation of your image, by using sliders. You can use vibrance to enhance the colors of your image, without oversaturating or clipping them. You can access vibrance by choosing Image › Adjustments › Vibrance, or by creating a Vibrance adjustment layer.
These are some of the ways to adjust colors and lighting in Photoshop, but there are many more, such as Brightness/Contrast, Exposure, Black and White, Photo Filter, and more. You can experiment and explore with different adjustments, and see how they affect your image. You can also use adjustment layers, which are non-destructive and editable layers that apply adjustments to your image, and masks, which allow you to control the visibility and transparency of the adjustments. You can access adjustment layers by clicking on the Create new fill or adjustment layer icon at the bottom of the Layers panel, or by choosing Layer › New Adjustment Layer. You can access masks by clicking on the Add layer mask icon at the bottom of the Layers panel, or by choosing Layer › Layer Mask.
How to Apply Filters and Effects in Photoshop
Another common and important task to perform in Photoshop is how to apply filters and effects to your image. Filters and effects are special effects that you can apply to your image, to change its appearance, style, and quality. You can use filters and effects to create artistic, realistic, or abstract effects, and enhance, distort, or transform your image.
There are many filters and effects in Photoshop, but some of the most useful and effective ones are:
- Blur: Blur filters allow you to blur parts or all of your image, to create depth, focus, or motion effects. You can access blur filters by choosing Filter › Blur, and choose from different types of blur, such as Gaussian Blur, Motion Blur, Lens Blur, and more.
- Sharpen: Sharpen filters allow you to sharpen parts or all of your image, to improve the detail, clarity, and contrast of your image. You can access sharpen filters by choosing Filter › Sharpen, and choose from different types of sharpen, such as Unsharp Mask, Smart Sharpen, Shake Reduction, and more.
- Noise: Noise filters allow you to add or remove noise from your image, to create grain, texture, or smoothness effects. You can access noise filters by choosing Filter › Noise, and choose from different types of noise, such as Add Noise, Reduce Noise, Dust & Scratches, and more.
- Distort: Distort filters allow you to distort parts or all of your image, to create warp, bend, or twist effects. You can access distort filters by choosing Filter › Distort, and choose from different types of distort, such as Liquify, Spherize, Pinch, and more.
- Render: Render filters allow you to render parts or all of your image, to create lighting, cloud, or pattern effects. You can access render filters by choosing Filter › Render, and choose from different types of render, such as Lighting Effects, Clouds, Fibers, and more.
These are some of the filters and effects in Photoshop, but there are many more, such as Artistic, Sketch, Stylize, Pixelate, and more. You can experiment and explore with different filters and effects, and see how they affect your image. You can also use smart filters, which are non-destructive and editable filters that you can apply to smart objects, and filter masks, which allow you to control the visibility and transparency of the filters.
You can access smart filters by converting your layer into a smart object, by choosing Layer › Smart Objects › Convert to Smart Object, or by right-clicking on the layer and choosing Convert to Smart Object. You can access filter masks by clicking on the Add filter mask icon at the bottom of the Layers panel, or by choosing Filter › Filter Mask.
How to Export and Share Your Work in Photoshop
The final and most rewarding task to perform in Photoshop is how to export and share your work. Exporting and sharing your work allows you to save and showcase your image in different formats, sizes, and platforms, and share it with your audience, clients, or friends.
There are many ways to export and share your work in Photoshop, but some of the most useful and effective ones are:
-
Save As: Save As allows you to save your image as a different name, format, or location, and preserve all the layers and adjustments of your image. You can access Save As by choosing File › Save As, or by using the keyboard shortcut Ctrl+Shift+S (Windows) or Command+Shift+S (Mac). Then, you can choose the name, location, and format of your image, and click on Save. Some of the common formats that you can save your image in are:
- PSD: PSD stands for Photoshop Document, and it is the native format of Photoshop. PSD preserves all the layers, masks, adjustments, and effects of your image, and allows you to edit them later. PSD is ideal for saving your work in progress, or for printing your image.
- JPEG: JPEG stands for Joint Photographic Experts Group, and it is a compressed and lossy format that reduces the file size and quality of your image. JPEG is ideal for saving your final image, or for displaying your image on the web or on social media.
- PNG: PNG stands for Portable Network Graphics, and it is a compressed and lossless format that preserves the file size and quality of your image. PNG also supports transparency, which means that you can save your image with a transparent background. PNG is ideal for saving your image with transparency, or for displaying your image on the web or on social media.
- TIFF: TIFF stands for Tagged Image File Format, and it is a uncompressed and lossless format that preserves the file size and quality of your image. TIFF also supports layers, masks, and adjustments, and allows you to edit them later. TIFF is ideal for saving your image with high quality, or for printing your image.
-
Export: Export allows you to export your image as a different format, size, or quality, and optimize it for a specific purpose or platform. You can access Export by choosing File › Export, and choose from different export options, such as:
- Quick Export as PNG: Quick Export as PNG allows you to export your image as a PNG file, with the same name, location, and settings as the last time you used this option. You can access Quick Export as PNG by choosing File › Export › Quick Export as PNG, or by using the keyboard shortcut Ctrl+Alt+Shift+W (Windows) or Command+Option+Shift+W (Mac).
- Export As: Export As allows you to export your image as a different format, size, or quality, and adjust the settings and options accordingly. You can access Export As by choosing File › Export › Export As, or by using the keyboard shortcut Ctrl+Alt+Shift+S (Windows) or Command+Option+Shift+S (Mac). Then, you can choose the format, size, quality, and other options of your image, and click on Export.
- Save for Web (Legacy): Save for Web (Legacy) allows you to export your image as a web-friendly format, size, or quality, and optimize it for the web or for social media. You can access Save for Web (Legacy) by choosing File › Export › Save for Web (Legacy), or by using the keyboard shortcut Ctrl+Alt+Shift+S (Windows) or Command+Option+Shift+S (Mac). Then, you can choose the format, size, quality, and other options of your image, and click on Save.
-
Share: Share allows you to share your image directly from Photoshop to different platforms, such as email, Facebook, Twitter, and more. You can access Share by choosing File › Share, or by using the keyboard shortcut Ctrl+Alt+Shift+K (Windows) or Command+Option+Shift+K (Mac). Then, you can choose the platform that you want to share your image to, and follow the instructions accordingly.
These are some of the ways to export and share your work in Photoshop, but there are many more, such as Print, Place, and more. You can experiment and explore with different export and share options, and see how they affect your image. You can also use presets, which are predefined settings and options that you can apply to your image, and save your time and effort. You can access presets by clicking on the Preset menu at the top of the Export or Save for Web (Legacy) dialog box, or by choosing Edit › Presets.
Conclusion
Adobe Photoshop is the leading image editing software in the world, used by professionals and amateurs alike. Photoshop can help you create, edit, and enhance photos, graphics, and artworks, and unleash your creativity and imagination.
In this guide, we have covered the basics of Photoshop, such as how to open and save files, how to use the interface and the tools, how to work with layers and masks, how to adjust colors and lighting, how to apply filters and effects, and how to export and share your work. By following this guide, you will be able to use Photoshop confidently and comfortably, and create stunning images and artworks.
We hope this guide has helped you understand what Photoshop is and how to use it. If you have any questions or need any help with Photoshop, feel free to contact us. We are a team of experienced and professional Photoshop experts who can help you learn and master Photoshop and achieve your desired results.
Thank you for reading and happy Photoshoping!