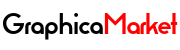How to Use Presets in Photoshop: A Complete Guide

Presets are a powerful feature in Photoshop that can help you save time, improve your workflow, and enhance your creativity. Presets are settings that you can apply to different aspects of your editing process, such as colors, filters, brushes, and more. Presets can be customized, saved, and shared with others.
But what are the different types of presets in Photoshop, and how do you use them? In this blog post, we will explain the difference between general, layer, tool, and brush presets, and show you how to create, apply, and manage them. By the end of this post, you will be able to use presets like a pro and take your editing skills to the next level.
What are General Presets?
General presets are presets that affect the overall appearance of your image, such as the color mode, resolution, size, and orientation. General presets are also known as document presets, because they determine the basic properties of your document.
You can use general presets to quickly create a new document with the settings that you need for your project. For example, if you are working on a web design, you can use a general preset that has the RGB color mode, 72 pixels per inch resolution, and the standard web size of 1920 x 1080 pixels. This way, you don’t have to manually adjust these settings every time you start a new document.
To create a general preset, you need to go to File > New, and then enter the settings that you want in the dialog box. Then, click on the Save Preset button at the bottom right corner, and give your preset a name. You can also choose an icon and a color for your preset, to make it easier to identify.
To apply a general preset, you need to go to File > New, and then click on the Presets tab at the top of the dialog box. You will see a list of your saved presets, as well as some default presets that come with Photoshop. You can also filter the presets by category, such as Photo, Web, Mobile, and so on. To use a preset, simply click on it, and then click on the Create button.
To manage your general presets, you need to go to Edit > Presets > Presets Manager. You will see a window that shows all the presets that you have in Photoshop, organized by type. You can select the type of preset that you want to manage from the drop-down menu at the top. You can also rename, delete, load, or save your presets from this window.
What are Layer Presets?

Layer presets are presets that affect the properties of a specific layer, such as the opacity, blending mode, style, and adjustment. Layer presets are also known as layer styles, because they add effects and adjustments to your layer.
You can use layer presets to quickly apply a consistent look and feel to your layers, without having to adjust each layer individually. For example, if you want to add a drop shadow, a stroke, and a color overlay to your text layer, you can use a layer preset that has these effects already applied. This way, you don’t have to go through the process of adding and modifying these effects every time you create a text layer.
To create a layer preset, you need to select the layer that you want to apply the preset to, and then go to Layer > Layer Style, and choose the effects that you want to add. You can also adjust the settings of each effect in the dialog box that appears. Then, click on the New Style button at the top right corner, and give your preset a name. You can also choose to include the layer’s blending options and global light settings in your preset.
To apply a layer preset, you need to select the layer that you want to apply the preset to, and then go to Layer > Layer Style, and choose the preset that you want to use from the list. You can also access the presets from the Styles panel, which you can open by going to Window > Styles. To use a preset, simply click on it, and it will be applied to your layer.
To manage your layer presets, you need to go to Edit > Presets > Presets Manager, and select Styles from the drop-down menu at the top. You will see a window that shows all the layer presets that you have in Photoshop. You can also rename, delete, load, or save your presets from this window.