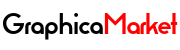A Comprehensive Guide to UI and UX with Figma for Beginners and Experts

Figma is a powerful and versatile tool that can help you design engaging user interfaces (UI) and create memorable user experiences (UX) for your digital products and websites. Whether you are a beginner or an expert in UI/UX design, Figma has something to offer you. In this blog post, we will explore the following topics:
- What is Figma and why should you use it?
- How to get started with Figma and set up your workspace
- How to create and manage design systems with Figma
- How to design and prototype UI elements with Figma
- How to collaborate and communicate with your team and stakeholders using Figma
- How to test and iterate your designs with Figma
- How to export and share your designs with Figma
- How to learn and improve your UI/UX skills with Figma
- How to find and use Figma resources and plugins
- How to join and contribute to the Figma community
By the end of this blog post, you will have a solid understanding of how to use Figma for your UI/UX projects and how to leverage its features and benefits to create amazing digital experiences.
What is Figma and why should you use it?
Figma is a free, online UX design tool and software for teams that allows you to design, prototype, and collaborate in a single, web-based platform. Figma is built for the browser, which means you don’t need to install anything or worry about compatibility issues. You can access your designs from any device and work on them in real-time with your team members.
Figma is a great choice for UI/UX designers because it offers many advantages over other design tools, such as:
- Inclusive by design: Figma allows the entire team to see and interact with the latest designs by accessing a single, live URL. You can develop a shared understanding with your whole team around the experience you are creating for your users.
- Real-time collaboration: Figma enables you to work in the same file at the same time with your team members without worrying about versioning or overriding each other’s work. You can also drop comments directly on designs or prototypes to provide and receive instant feedback, in context.
- Team libraries: Figma lets you create design systems with linked UI components and styles that your whole team can use across all of your projects. You can publish components to the team library for others to use and get updates when changes are made to shared components.
- Interactive prototyping: Figma allows you to create realistic and interactive prototypes of your designs without switching to another tool. You can add animations, transitions, and interactions to your UI elements and preview them in the browser or on your device. You can also share your prototypes with your users and stakeholders and collect feedback.
- Open and extensible: Figma is an open and collaborative platform that supports various file formats and integrations. You can import and export files from Sketch, Adobe XD, Photoshop, and Illustrator. You can also use Figma plugins and APIs to extend the functionality and customize the tool to your needs.
How to get started with Figma and set up your workspace

To start using Figma, you need to create a free account on their website. You can sign up with your email address or use your Google or GitHub account. Once you sign up, you will be taken to your dashboard, where you can see your projects, files, and drafts.
To create a new project, click on the “+” icon on the top left corner of the dashboard and give it a name. A project is a collection of files that are related to each other. You can organize your projects by folders and invite your team members to join them.
To create a new file, click on the “+” icon on the top right corner of the dashboard and choose a device preset or a custom size for your canvas. A file is a document that contains one or more pages and frames. You can use pages to separate different parts of your project, such as wireframes, mockups, and prototypes. You can use frames to create artboards for your UI elements and layouts.
To set up your workspace, you can customize the toolbar, the layers panel, the properties panel, and the viewport. The toolbar contains the tools and commands that you need to create and edit your designs. The layers panel shows the hierarchy and structure of your objects and components. The properties panel displays the attributes and settings of the selected object or component. The viewport is the area where you can see and interact with your canvas and designs.
You can also use the menu bar to access more options and features, such as file, edit, view, object, text, image, plugins, and help. You can also use keyboard shortcuts to perform common actions faster and easier.
How to create and manage design systems with Figma
A design system is a set of rules, guidelines, and components that help you create consistent and coherent UI/UX designs across your projects and products. A design system can help you save time, reduce errors, and improve collaboration and communication with your team and stakeholders.
Figma makes it easy to create and manage design systems with its team libraries feature. A team library is a collection of components and styles that you can share and reuse across your files and projects. A component is a reusable UI element that you can create from any object or group of objects. A style is a predefined set of properties, such as color, font, stroke, or effect, that you can apply to any object or component.
To create a component, select the object or group of objects that you want to turn into a component and click on the “Create component” button in the toolbar or press “Command + Option + K” on Mac or “Control + Alt + K” on Windows. You can also right-click on the selection and choose “Create component” from the menu. You will see a purple diamond icon on the top left corner of the component, indicating that it is the main component or the source of truth. You can rename the component and edit its properties in the properties panel.
To create a style, select the object or component that has the properties that you want to save as a style and click on the “+” icon next to the property name in the properties panel. You can also right-click on the selection and choose “Create style” from the menu. You can rename the style and edit its properties in the properties panel.
To publish your components and styles to the team library, click on the “Publish” button on the top right corner of the dashboard and select the project that you want to publish to. You can also choose which components and styles you want to publish and add a description for the changes. You can also update or remove your components and styles from the team library by clicking on the “Publish” button again and making the necessary changes.
To use your components and styles from the team library, click on the “Assets” tab in the layers panel and browse through the available components and styles. You can also search for them by name or filter them by project or team. To insert a component, drag and drop it from the assets panel to the canvas. To apply a style, select the object or component that you want to style and click on the style name in the properties panel.
To edit a component or a style, you can either edit the main component or style in the source file or create a local copy of the component or style in the current file. To edit the main component or style, right-click on the component or style in the assets panel and choose “Go to main component” or “Go to main style” from the menu. You will be taken to the source file where you can make the changes. The changes will be reflected in all the instances of the component or style across your files and projects. To create a local copy of the component or style, right-click on the component or style in the assets panel and choose “Duplicate to your file” from the menu. You will see a green diamond icon on the top left corner of the component, indicating that it is a local copy. You can rename the component or style and edit its properties in the properties panel. The changes will only affect the local copy and not the main component or style.
How to design and prototype UI elements with Figma

Figma provides you with a variety of tools and commands to design and prototype your UI elements and layouts. You can use the toolbar to access the basic tools, such as:
- Move tool: to select and move objects and components on the canvas
- Frame tool: to create frames for your UI elements and layouts
- Shape tools: to create basic shapes, such as rectangles, ellipses, polygons, and stars
- Pen tool: to create custom shapes and paths with curves and angles
- Text tool: to create and edit text objects and components
- Hand tool: to pan and zoom the canvas
- Slice tool: to create slices for exporting your designs
- Comment tool: to add and view comments on your designs and prototypes
You can also use the toolbar to access the advanced tools, such as:
- Scale tool: to resize objects and components proportionally
- Rotate tool: to rotate objects and components
- Vector networks: to create complex shapes and paths with multiple nodes and segments
- Boolean operations: to combine, subtract, intersect, or exclude shapes and paths
- Mask: to hide parts of an object or component with another object or component
- Flatten: to merge multiple objects or components into one
- Outline stroke: to convert a stroke into a fill
- Image fill: to fill an object or component with an image
- Paint bucket: to fill an enclosed area with a color or a style
You can also use the properties panel to adjust the attributes and settings of the selected object or component, such as:
- Fill: to change the color, gradient, image, or style of the fill
- Stroke: to change the color, width, alignment, cap, join, or style of the stroke
- Effect: to add effects, such as drop shadow, inner shadow, layer blur, or background blur
- Layout: to set the constraints, alignment, distribution, and spacing of the object or component
- Text: to change the font, size, weight, style, alignment, spacing, or style of the text
- Prototype: to add interactions, animations, and transitions to the object or component
You can also use the layers panel to organize and manage your objects and components, such as:
- Rename: to change the name of the object or component
- Lock: to prevent the object or component from being moved or edited
- Hide: to make the object or component invisible on the canvas
- Group: to group multiple objects or components together
- Ungroup: to ungroup a group of objects or components
- Duplicate: to create a copy of the object or component
- Delete: to remove the object or component from the canvas
To design your UI elements and layouts, you can follow these steps:
- Create a frame for your UI element or layout and choose a device preset or a custom size
- Add shapes, text, images, icons, and components to your frame and arrange them as you like
- Apply styles, effects, and masks to your objects and components to enhance their appearance
- Use vector networks, boolean operations, and outline stroke to create custom shapes and paths
- Use layout grids and guides to align and distribute your objects and components
- Use constraints and auto layout to make your UI element or layout responsive and adaptive
- Use components and instances to create reusable UI elements and layouts
- Use variants and interactive components to create different states and variations of your UI elements and layouts
To prototype your UI elements and layouts, you can follow these steps:
- Switch to the prototype tab in the properties panel and select the object or component that you want to make interactive
- Drag the blue handle from the object or component to the frame that you want to navigate to
- Choose the trigger, action, animation, and transition for the interaction
- Repeat the process for the other objects and components that you want to make interactive
- Click on the “Present” button on the top right corner of the toolbar to preview your prototype in the browser or on your device
- Share your prototype with your users and stakeholders and collect feedback
How to collaborate and communicate with your team and stakeholders using Figma

Figma is a collaborative platform that allows you to work with your team and stakeholders in real-time and in context. You can use Figma to:
- Invite your team members and stakeholders to your projects and files and assign them different roles and permissions
- See who is online and what they are working on by looking at the avatars and cursors on the canvas and in the layers panel
- Chat with your team members and stakeholders using the comment tool and the chat panel
- Present your designs and prototypes to your team members and stakeholders using the presentation mode and the share button
- Co-edit your designs and prototypes with your team members and stakeholders using the multiplayer feature and the edit button
- Resolve conflicts and restore previous versions of your designs and prototypes using the version history and the conflict resolution feature
To invite your team members and stakeholders to your projects and files, you can follow these steps:
- Click on the “Share” button on the top right corner of the dashboard or the toolbar
- Enter the email address or the name of the person that you want to invite
- Choose the role and the permission level for the person that you want to invite
- Add a message to explain the purpose of the invitation
- Click on the “Send invite” button
The roles and the permission levels that you can assign are:
- Viewer: can view and comment on the projects and files
- Editor: can view, comment, and edit the projects and files
- Admin: can view, comment, edit, and manage the projects and files
- Owner: can view, comment, edit, manage, and transfer the ownership of the projects and files
To see who is online and what they are working on, you can follow these steps:
- Look at the avatars and cursors on the canvas and in the layers panel
- Hover over the avatar or the cursor to see the name and the email address of the person
- Click on the avatar or the cursor to follow the person’s view and actions
- Click on the “Follow” button on the top right corner of the toolbar to see a list of the people who are online and choose who to follow
To chat with your team members and stakeholders using the comment tool and the chat panel, you can follow these steps:
- Click on the comment tool on the toolbar or press “C” on your keyboard
- Click on the canvas or the object or component that you want to comment on
- Type your message in the comment box and press “Enter” or click on the “Send” button
- Click on the chat panel on the bottom right corner of the dashboard or the toolbar to see a list of the comments and replies
- Click on the comment or the reply that you want to respond to and type your message in the reply box and press “Enter” or click on the “Send” button
- Use the “@” symbol to mention someone in your message and the “#” symbol to add an emoji to your message
To present your designs and prototypes to your team members and stakeholders using the presentation mode and the share button, you can follow these steps:
- Click on the “Present” button on the top right corner of the toolbar to enter the presentation mode
- Use the arrow keys or the mouse to navigate through your designs and prototypes
- Use the “Esc” key or the “Exit” button to exit the presentation mode
- Click on the “Share” button on the top right corner of the toolbar to generate a shareable link to your designs and prototypes
- Choose the access level and the expiration date for the shareable link
- Copy and paste the shareable link to your team members and stakeholders
The access levels that you can choose are:
- Anyone with the link can view: anyone who has the link can view and comment on your designs and prototypes
- Anyone with the link can edit: anyone who has the link can view, comment, and edit your designs and prototypes
- Only people invited to this file can access: only the people who are invited to your file can access your designs and prototypes
To co-edit your designs and prototypes with your team members and stakeholders using the multiplayer feature and the edit button, you can follow these steps:
- Click on the “Edit” button on the top right corner of the toolbar to enter the edit mode
- See who is editing the same file as you by looking at the avatars and cursors on the canvas and in the layers panel
- Work on your designs and prototypes as you normally would and see the changes made by others in real-time
- Use the comment tool and the chat panel to communicate and collaborate with others
- Use the version history and the conflict resolution feature settings of the selected object or component, such as:
settings of the selected object or component, such as:
- Fill: to change the color, gradient, image, or style of the fill
- Stroke: to change the color, width, alignment, cap, join, or style of the stroke
- Effects: to add effects, such as drop shadow, inner shadow, layer blur, or background blur
- Layout grid: to add and customize a grid or a column layout for your frame
- Constraints: to define how an object or component resizes and repositions relative to its parent frame
- Layout alignment: to align and distribute objects and components within a frame
- Auto layout: to create dynamic frames that adjust their size and position based on their content
- Variants: to create and manage different states or versions of a component
- Export: to export your designs as images, PDFs, SVGs, or code
To prototype your UI elements and layouts, you can use the prototype tab in the properties panel to add interactions and animations to your designs. You can also use the presentation mode to preview and test your prototypes in the browser or on your device.
To add an interaction, select the object or component that you want to trigger the interaction and click on the “+” icon next to the “Prototype” label in the properties panel. You can choose the type of interaction, such as:
- On click: to trigger the interaction when the user clicks or taps on the object or component
- On hover: to trigger the interaction when the user moves the cursor over the object or component
- On press: to trigger the interaction when the user presses and holds the object or component
- On drag: to trigger the interaction when the user drags the object or component
- While hovering: to trigger the interaction while the user is hovering over the object or component
- While pressing: to trigger the interaction while the user is pressing the object or component
- After delay: to trigger the interaction after a specified amount of time
- Mouse enter: to trigger the interaction when the user moves the cursor into the object or component
- Mouse leave: to trigger the interaction when the user moves the cursor out of the object or component
- Keyboard: to trigger the interaction when the user presses a specific key on the keyboard
- Gamepad: to trigger the interaction when the user presses a specific button on the gamepad
You can also choose the action that you want to perform, such as:
- Navigate to: to navigate to another frame or page in your file
- Open overlay: to open another frame or page on top of the current one
- Swap overlay: to swap the current overlay with another one
- Close overlay: to close the current overlay
- Scroll to: to scroll to a specific position or object in the current frame
- Change to: to change the state or variant of a component
- Animate: to animate the properties of an object or component
- Sound: to play a sound file
- Speech: to speak a text or a variable
- Vibrate: to vibrate the device
You can also choose the destination, the animation, the easing, and the duration of the interaction. You can also add conditions, variables, and formulas to create more complex and dynamic interactions.
To preview your prototype, click on the “Play” button on the top right corner of the toolbar or press “Command + P” on Mac or “Control + P” on Windows. You will see a new window with your prototype in the presentation mode. You can interact with your prototype and see how it behaves and responds to your inputs. You can also use the device menu to choose a device preset or a custom size for your prototype. You can also use the share button to generate a link to your prototype that you can send to your users and stakeholders for testing and feedback. You can also use the comment button to add and view comments on your prototype. You can also use the inspect button to see the code and the properties of your prototype. You can also use the fullscreen button to view your prototype in the fullscreen mode. You can also use the arrow keys to navigate between the frames and pages in your prototype. You can also use the escape key to exit the presentation mode.
How to Design with your team and stakeholders using Figma
Figma is a collaborative platform that allows you to work with your team and stakeholders in real-time and in context. You can invite your team members and stakeholders to join your projects and files and give them different permissions and roles, such as:
- Viewer: to view and comment on your designs and prototypes
- Editor: to edit and comment on your designs and prototypes
- Owner: to edit, comment, and manage your projects and files
To invite someone to your project or file, click on the “Share” button on the top right corner of the dashboard or the toolbar and enter their email address or username. You can also copy and paste the link to your project or file and send it to them. You can also change their permission and role by clicking on the dropdown menu next to their name.
To collaborate and communicate with your team and stakeholders, you can use the following features and tools:
- Multiplayer: to see who is online and what they are working on in your project or file. You can see their avatars and cursors on the canvas and the layers panel. You can also follow their view by clicking on their avatar or pressing “Shift + 2” on Mac or “Shift + 1” on Windows. You can also chat with them by clicking on the chat icon on the top right corner of the toolbar or pressing “Command + Shift + C” on Mac or “Control + Shift + C” on Windows.
- Comments: to add and view comments on your designs and prototypes. You can click on the comment tool in the toolbar or press “C” to add a comment on the canvas. You can also click on the comment icon on the top right corner of the toolbar or press “Command + Shift + 8” on Mac or “Control + Shift + 8” on Windows to view all the comments in your project or file. You can also reply, resolve, or delete comments. You can also mention someone by typing “@” followed by their name or username. You can also use emojis by typing “:” followed by the emoji name.
- Observations: to capture and share feedback and insights from your users and stakeholders. You can click on the observation tool in the toolbar or press “O” to add an observation on the canvas. You can also click on the observation icon on the top right corner of the toolbar or press “Command + Shift + 9” on Mac or “Control + Shift + 9” on Windows to view all the observations in your project or file. You can also reply, resolve, or delete observations. You can also use tags, such as #positive, #negative, #question, or #suggestion, to categorize your observations.
- Presentations: to present and showcase your designs and prototypes to your team and stakeholders. You can click on the play button on the top right corner of the toolbar or press “Command + P” on Mac or “Control + P” on Windows to enter the presentation mode. You can also use the device menu to choose a device preset or a custom size for your presentation. You can also use the share button to generate a link to your presentation that you can send to your team and stakeholders. You can also use the comment button to add and view comments on your presentation. You can also use the inspect button to see the code and the properties of your presentation. You can also use the fullscreen button to view your presentation in the fullscreen mode. You can also use the arrow keys to navigate between the frames and pages in your presentation. You can also use the escape key to exit the presentation mode.
How to test and iterate your designs with Figma
Figma allows you to test and iterate your designs with your users and stakeholders and collect feedback and data to improve your UI/UX. You can use the following features and tools to test and iterate your designs with Figma:
- Prototypes: to create realistic and interactive prototypes of your designs without switching to another tool. You can add animations, transitions, and interactions to your UI elements and preview them in the browser or on your device. You can also share your prototypes with your users and stakeholders and collect feedback. You can also use the prototype tab in the properties panel to add interactions and animations to your designs. You can also use the presentation mode to preview and test your prototypes in the browser or on your device.
- User testing: to conduct user testing sessions with your users and stakeholders and collect feedback and data to validate your designs and hypotheses. You can use Figma plugins and integrations, such as Maze, Lookback, UserTesting, or UserZoom, to create and run user testing sessions with your prototypes. You can also record and analyze the user behavior, feedback, and metrics, such as task completion, time on task, satisfaction, and usability issues. You can also use the observation tool to capture and share feedback and insights from your user testing sessions.
- Analytics: to measure and track the performance and usage of your designs and prototypes and collect data to optimize your UI/UX. You can use Figma plugins and integrations, such as Google Analytics, Mixpanel, Amplitude, or Heap, to add and monitor analytics to your prototypes. You can also track and analyze the user behavior, actions, and events, such as page views, clicks, conversions, and retention. You can also use the observation tool to capture and share feedback and insights from your analytics.
- Iteration: to make changes and improvements to your designs and prototypes based on the feedback and data that you collect from your testing and analytics. You can use the version history feature to see and restore previous versions of your designs and prototypes. You can also use the branching and merging feature to create and manage different versions of your designs and prototypes. You can also use the diff tool to compare and contrast different versions of your designs and prototypes. You can also use the observation tool to capture and share feedback and insights from your iteration.
How to export and share your designs with Figma
Figma allows you to export and share your designs with your team and stakeholders in various formats and platforms. You can use the following features and tools to export and share your designs with Figma:
- Export: to export your designs as images, PDFs, SVGs, or code. You can use the export tab in the properties panel to add and customize export settings for your objects and components. You can also use the export button in the toolbar or press “Command + Shift + E” on Mac or “Control + Shift + E” on Windows to export your selected objects and components. You can also use the slice tool to create slices for exporting your designs. You can also use the menu bar to access more export options, such as export frames to PDF, export frames to code, or export all pages.
- Share: to share your designs with your team and stakeholders via a link or an email. You can use the share button in the toolbar or press “Command + Option + C” on Mac or “Control + Alt + C” on Windows to copy the link to your project or file. You can also use the share button in the dashboard to share your project or file via an email. You can also use the menu bar to access more share options, such as share prototype, share presentation, or share observation.
- Embed: to embed your designs into other platforms and tools, such as websites, blogs, or documents. You can use the embed button in the toolbar or press “Command + Option + E” on Mac or “Control + Alt + E” on Windows to copy the embed code for your project or file. You can also use the embed button in the dashboard to copy the embed code for your project or file. You can also use the menu bar to access more embed options, such as embed prototype, embed presentation, or embed observation.
- Integrate: to integrate your designs with other platforms and tools, such as Slack, Jira, GitHub, or Framer. You can use Figma plugins and integrations to connect your designs with other platforms and tools and sync your changes and updates. You can also use the menu bar to access more integrate options, such as integrate with Slack, integrate with Jira, integrate with GitHub, or integrate with Framer.
How to learn and improve your UI/UX skills with Figma

Figma is a learning platform that helps you learn and improve your UI/UX skills with Figma and beyond. You can use the following features and tools to learn and improve your UI/UX skills with Figma:
- Tutorials: to learn the basics and advanced features of Figma and UI/UX design. You can use the tutorials tab in the dashboard to access the official Figma tutorials and courses. You can also use the menu bar to access more tutorials, such as Figma 101, Figma for beginners, Figma for teams, or Figma for developers.
- Resources: to find and use Figma resources and templates for your UI/UX projects and products. You can use the resources tab in the dashboard to access the official Figma resources and templates. You can also use the menu bar to access more resources, such as Figma UI kits, Figma icons, Figma wireframes, or Figma mockups.
- Plugins: to find and use Figma plugins and extensions to enhance and customize your UI/UX workflow and functionality. You can use the plugins tab in the dashboard to access the official Figma plugins and extensions. You can also use the menu bar to access more plugins, such as Figma content reel, Figma lorem ipsum, Figma auto layout, or Figma animate.
- Community: to join and contribute to the Figma community and learn from other UI/UX designers and experts. You can use the community tab in the dashboard to access the official Figma community and explore, follow, and like other UI/UX designers and their projects and files. You can also use the menu bar to access more community options, such as Figma forum, Figma blog, Figma events, or Figma feedback.
How to find and use Figma resources and plugins

Figma resources and plugins are additional files and tools that you can use to enhance and customize your UI/UX workflow and functionality with Figma. You can find and use Figma resources and plugins from various sources and platforms, such as:
- Figma website: to access the official Figma resources and plugins that are created and curated by the Figma team and community. You can use the resources tab and the plugins tab in the dashboard to browse and search for Figma resources and plugins. You can also use the menu bar to access more Figma resources and plugins, such as Figma UI kits, Figma icons, Figma wireframes, or Figma mockups, and Figma content reel, Figma lorem ipsum, Figma auto layout, or Figma animate.
- Figma community: to access the unofficial Figma resources and plugins that are created and shared by other UI/UX designers and experts. You can use the community tab in the dashboard to browse and search for Figma resources and plugins. You can also use the menu bar to access more Figma community options, such as Figma forum, Figma blog, Figma events, or Figma feedback.
- Figma plugins store: to access the third-party Figma plugins that are created and published by other developers and companies. You can use the Figma plugins store to browse and search for Figma plugins. You can also use the menu bar to access more Figma plugins store options, such as Figma plugins categories, Figma plugins collections, Figma plugins reviews, or Figma plugins support.
- Figma resources websites: to access the external Figma resources that are created and hosted by other websites and platforms. You can use Figma resources websites, such as FigmaCrush, FigmaFinder, FigmaFreebies, or FigmaResources, to browse and search for Figma resources. You can also use the menu bar to access more Figma resources websites options, such as Figma resources categories, Figma resources collections, Figma resources reviews, or Figma resources support.
To use Figma resources and plugins, you need to install or import them into your Figma account and projects. To install or import Figma resources and plugins, you can follow these steps:
- For Figma resources and plugins from the Figma website or the Figma community, you can click on the “Install” or “Duplicate” button on the resource or plugin page and follow the instructions. You can also click on the “Open in Figma” button on the resource or plugin page and follow the instructions.
- For Figma plugins from the Figma plugins store, you can click on the “Install” button on the plugin page and follow the instructions. You can also click on the “Open in Figma” button on the plugin page and follow the instructions.
- For Figma resources from the Figma resources websites, you can click on the “Download” or “Get it now” button on the resource page and follow the instructions. You can also click on the “Open in Figma” button on the resource page and follow the instructions.
To use Figma resources and plugins, you can access them from the assets panel, the layers panel, the properties panel, or the toolbar. You can also use the menu bar to access more Figma resources and plugins options, such as Figma resources and plugins settings, Figma resources and plugins updates, or Figma resources and plugins help.
How to join and contribute to the Figma community
Figma community is a network of UI/UX designers and experts who use and love Figma and share their knowledge and experience with each other. You can join and contribute to the Figma community and learn from other UI/UX designers and experts. You can use the following features and tools to join and contribute to the Figma community:
- Community tab: to access the official Figma community and explore, follow, and like other UI/UX designers and their projects and files. You can also use the community tab to create and publish your own projects and files and share them with the Figma community. You can also use the community tab to join and participate in Figma challenges and contests and win prizes and recognition.
- Forum: to access the official Figma forum and ask and answer questions, share tips and tricks, give and receive feedback, and discuss topics related to Figma and UI/UX design. You can also use the forum to join and create Figma groups and events and connect with other UI/UX designers and experts.
- Blog: to access the official Figma blog and read and write articles, stories, and tutorials about Figma and UI/UX design. You can also use the blog to stay updated with the latest news and announcements from Figma and the Figma community.
- Events: to access the official Figma events and attend and host online and offline events, such as webinars, workshops, meetups, or conferences, about Figma and UI/UX design. You can also use the events to network and collaborate with other UI/UX designers and experts.
- Feedback: to access the official Figma feedback and submit and vote for ideas, suggestions, and requests for Figma and the Figma community. You can also use the feedback to report and resolve bugs and issues with Figma and the Figma community.
Conclusion
Figma is a powerful and versatile tool that can help you design engaging user interfaces (UI) and create memorable user experiences (UX) for your digital products and websites. Whether you are a beginner or an expert in UI/UX design, Figma has something to offer you.
In this blog post, we have covered the following topics:
- What is Figma and why should you use it?,
- How to get started with Figma and set up your workspace,
- How to create and manage design systems with Figma,
- How to design and prototype UI elements with Figma,
- How to collaborate and communicate with your team and stakeholders using Figma,
- How to test and iterate your designs with Figma,
- How to export and share your designs with Figma,
- How to learn and improve your UI/UX skills with Figma,
- How to find and use Figma resources and plugins,
- How to join and contribute to the Figma community,
We hope that this blog post has helped you learn more about Figma and how to use it for your UI/UX projects and products. If you have any questions, comments, or feedback, please feel free to leave them below. We would love to hear from you and help you out.
Thank you for reading and happy designing with Figma! ????