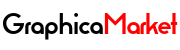How to Install and Use Procreate Brushes for Beginners

Procreate is a powerful and popular app for digital art and illustration on iPad. It offers a wide range of brushes that you can use to create stunning artworks in different styles and genres. But how do you install and use Procreate brushes for beginners? In this guide, we will show you everything you need to know about Procreate brushes, from where to find them, how to install them, how to customize them, and how to use them effectively. By the end of this guide, you will be able to master Procreate brushes and unleash your creativity on your iPad.
What are Procreate Brushes?
Procreate brushes are the tools that you use to draw, paint, sketch, or write on your canvas in Procreate. Each brush has its own shape, texture, behavior, and settings that determine how it interacts with your strokes and the canvas. Procreate brushes can mimic the look and feel of traditional media, such as pencils, pens, markers, watercolors, oils, acrylics, and more. They can also create unique and original effects, such as glitter, smoke, fire, fur, grass, and more.
Procreate comes with a default set of over 200 brushes that are organized into different categories, such as Sketching, Inking, Painting, Calligraphy, Airbrushing, Textures, Elements, and Abstract. You can access these brushes by tapping on the brush icon on the top right corner of the screen. You can also create your own brushes or import brushes from other sources, such as websites, online marketplaces, or other artists.
Where to Find Procreate Brushes?
If you want to expand your collection of Procreate brushes, there are many places where you can find them. Here are some of the most popular and reliable sources of Procreate brushes:
- Procreate’s official website: Procreate regularly releases new and updated brushes that you can download for free from their website. You can also find tutorials, tips, and inspiration from other Procreate users on their website.
- Seloku Elements: Seloku Elements is a subscription-based service that gives you unlimited access to thousands of Procreate brushes, as well as other digital assets, such as fonts, graphics, templates, photos, videos, and more. You can browse through different categories, such as Illustration, Lettering, Comics, Realistic, and more, and download as many brushes as you want.
- Design Cuts: Design Cuts is an online marketplace that offers high-quality and affordable Procreate brushes, as well as other design resources, such as fonts, graphics, templates, mockups, and more. You can find brushes for different purposes, such as sketching, painting, lettering, textures, effects, and more, and save up to 99% on bundle deals.
- Etsy: Etsy is an online platform that connects buyers and sellers of handmade, vintage, and creative goods. You can find Procreate brushes for different themes, such as floral, animal, galaxy, mandala, and more, and buy them directly from the artists who made them.
How to Install Procreate Brushes?
Once you have found the Procreate brushes that you want to use, you need to install them on your iPad. There are different ways to install Procreate brushes, depending on the source and the format of the brushes. Here are some of the most common methods:
- From Procreate’s website: If you download brushes from Procreate’s website, they will be in the .brushset format, which is a file that contains multiple brushes. To install them, you need to open the file in Procreate. You can do this by tapping on the file in your Files app, Safari, Mail, or any other app that supports Procreate files. This will launch Procreate and import the brushes into a new brush set with the same name as the file. You can also drag and drop the file into Procreate from the Files app or the Split View mode.
- From Seloku Elements: If you download brushes from Seloku Elements, they will be in the .zip format, which is a compressed file that contains one or more .brush or .brushset files. To install them, you need to unzip the file first. You can do this by tapping on the file in your Files app, Safari, Mail, or any other app that supports zip files. This will create a folder with the same name as the file, containing the .brush or .brushset files. Then, you need to open each .brush or .brushset file in Procreate, as explained above.
- From Design Cuts, Creative Market, Etsy, or other websites: If you download brushes from other websites, they will be in different formats, such as .brush, .brushset, .zip, or .procreate. To install them, you need to follow the instructions provided by the seller or the website. Usually, you need to open the file in Procreate, as explained above, or use a third-party app, such as [Unzip] or [Documents by Readdle], to unzip the file and then open the .brush or .brushset files in Procreate.
How to Customize Procreate Brushes?
One of the best features of Procreate brushes is that you can customize them to suit your needs and preferences. You can adjust the size, opacity, shape, texture, dynamics, and settings of any brush, or create your own brush from scratch. To customize Procreate brushes, you need to access the brush studio, which is where you can edit and create brushes. Here are the steps to access and use the brush studio:
- Tap on the brush icon on the top right corner of the screen to open the brush library.
- Tap on the brush that you want to customize to select it. You can also create a new brush by tapping on the plus icon on the top right corner of the brush library.
- Tap on the brush again to open the brush studio. You will see a preview of the brush stroke on the top, and a list of tabs on the bottom, such as Stroke, Shape, Grain, Dynamics, Pencil, General, and Source.
- Tap on each tab to access different options and sliders that you can use to modify the brush. You can also tap on the question mark icon on the top right corner of each tab to get more information and tips on how to use the options and sliders.
- As you make changes to the brush, you will see the preview of the brush stroke update on the top. You can also test the brush on the canvas by drawing with your finger or stylus.
- When you are happy with the brush, tap on the Done button on the top left corner of the brush studio to save the brush. You can also rename the brush by tapping on the name on the top center of the brush studio.
How to Use Procreate Brushes Effectively?
Now that you know how to install and customize Procreate brushes, you need to learn how to use them effectively to create amazing artworks. Here are some tips and tricks on how to use Procreate brushes effectively:
- Use layers: Layers are one of the most essential and powerful features of Procreate. They allow you to draw, paint, or write on separate layers that you can move, transform, hide, lock, blend, and adjust independently. You can use layers to create different effects, such as shadows, highlights, textures, patterns, and more, with different brushes. You can also use layers to organize your artwork and make it easier to edit later. To access the layers panel, tap on the layers icon on the top right corner of the screen. You can add, delete, duplicate, merge, group, and rename layers by tapping on the plus icon, the bin icon, or the layer itself. You can also change the opacity, blend mode, and clipping mask of each layer by tapping on the N or the arrow icon next to the layer.
- Use the quick menu: The quick menu is a handy feature that allows you to access your favorite or frequently used actions, tools, or settings with a simple gesture. You can customize the quick menu to include up to six items, such as brush size, brush opacity, color picker, eraser, undo, redo, and more. To access the quick menu, tap and hold on the screen with one finger. You can also use a two-finger or three-finger tap to access the quick menu, depending on your preference. To customize the quick menu, go to the Actions menu (the wrench icon on the top left corner of the screen), then tap on Prefs, then Gesture Controls, then Quick Menu. You can then choose the gesture and the items that you want to use for the quick menu.
- Use the color picker: The color picker is a tool that allows you to choose and change the color of your brush. You can access the color picker by tapping on the color circle on the top right corner of the screen. You can then use the color wheel, the color disc, the color harmony, the color value, or the color palette to select the color that you want. You can also use the eyedropper tool to pick a color from your canvas by tapping and holding on the screen with your finger or stylus
How to Organize Procreate Brushes?
If you have a lot of Procreate brushes, you may want to organize them into different brush sets to make it easier to find and use them. A brush set is a folder that contains multiple brushes that are related by category, style, theme, or purpose. You can create, delete, rename, duplicate, and rearrange brush sets in the brush library. Here are the steps to organize Procreate brushes into brush sets:
- Tap on the brush icon on the top right corner of the screen to open the brush library.
- Tap on the plus icon on the top right corner of the brush library to create a new brush set. You can name the brush set by tapping on the Untitled Brush Set label on the top center of the brush library.
- Tap and hold on the brush that you want to move to the new brush set, then drag and drop it into the new brush set. You can also select multiple brushes by tapping and holding on one brush, then tapping on other brushes, then dragging and dropping them into the new brush set.
- To delete, rename, duplicate, or rearrange a brush set, tap and hold on the brush set, then choose the option that you want from the menu that appears. You can also drag and drop a brush set to change its position in the brush library.
How to Share Procreate Brushes?
If you want to share your Procreate brushes with other people, such as your friends, followers, or clients, you can do so by exporting them from Procreate and sending them via email, message, cloud service, or any other app that supports Procreate files. You can export a single brush or a whole brush set. Here are the steps to share Procreate brushes:
- Tap on the brush icon on the top right corner of the screen to open the brush library.
- Tap on the brush or the brush set that you want to share to select it.
- Swipe left on the brush or the brush set, then tap on the Share button that appears. You can also tap on the brush or the brush set again, then tap on the Share button on the top left corner of the brush studio.
- Choose the format that you want to export the brush or the brush set. You can choose between .brush, .brushset, or .procreate formats. The .brush format is for a single brush, the .brushset format is for a whole brush set, and the .procreate format is for a Procreate file that contains the brush or the brush set and a sample artwork.
- Choose the app that you want to use to send the brush or the brush set, such as Mail, Messages, Dropbox, or any other app that supports Procreate files. You can also save the brush or the brush set to your Files app or your Photos app.
- Follow the instructions of the app that you chose to send the brush or the brush set to the recipient.
How to Learn More About Procreate Brushes?
If you want to learn more about Procreate brushes, there are many resources that you can use to improve your skills and knowledge. Here are some of the best resources that we recommend:
- [Procreate Handbook]: Procreate Handbook is the official guide to Procreate that covers everything you need to know about the app, including brushes. You can access the Procreate Handbook from the Actions menu (the wrench icon on the top left corner of the screen), then tap on Help, then tap on Procreate Handbook. You can also access the Procreate Handbook online from Procreate’s website.
- [Procreate YouTube Channel]: Procreate YouTube Channel is the official channel of Procreate that features tutorials, tips, tricks, and showcases of Procreate brushes and artworks. You can subscribe to the Procreate YouTube Channel and watch the videos to learn more about Procreate brushes and how to use them effectively.
- [Procreate Community]: Procreate Community is the official forum of Procreate where you can interact with other Procreate users and artists, ask questions, share feedback, and get support. You can also find and download Procreate brushes from other users, or share your own brushes with the community. You can join the Procreate Community by registering on Procreate’s website.
- [Skillshare]: Skillshare is an online learning platform that offers thousands of courses on various topics, including Procreate brushes. You can find courses on how to create, customize, and use Procreate brushes for different purposes, such as sketching, painting, lettering, textures, effects, and more. You can also learn from experts and professionals who teach and share their tips and tricks on Procreate brushes. You can sign up for Skillshare and get access to unlimited courses for a monthly or annual fee.
Conclusion
Procreate brushes are one of the most amazing and versatile features of Procreate that allow you to create stunning artworks in different styles and genres. In this guide, we have shown you how to install, customize, use, organize, share, and learn more about Procreate brushes. We hope you have found this guide helpful and informative. If you have any questions or feedback, please let us know in the comments below. Thank you for reading and happy creating! ????